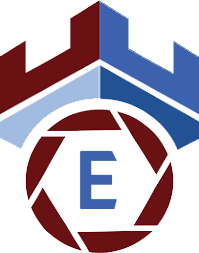Ich bin zufällig auf Reddit auf die Arbeit von Benjamin Farren gestoßen, wo er quer durch die USA gefahren ist, um ein Foto des Washington Monuments in DC wie folgt zu machen:
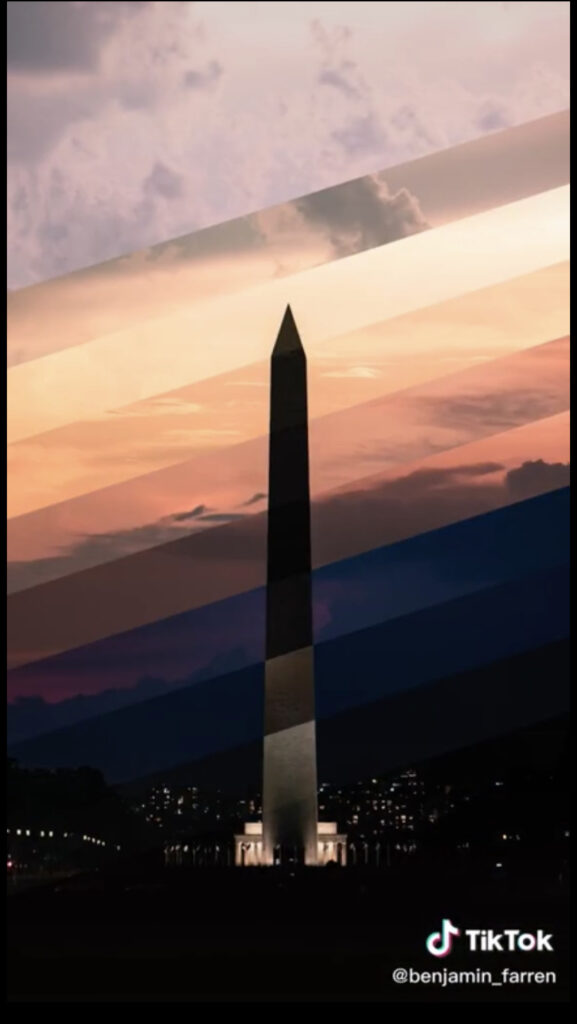
Als begeisterter Produzent von Zeitraffern im Videoformat fand ich dieses Foto und seine Idee absolut genial und musste es unbedingt selbst ausprobieren. Ich habe mir das höchste Gebäude meiner Stadt Zürich in der Schweiz angesehen und bin losgezogen, um dieses Kunstwerk nachzubilden. Zuerst musste ich den richtigen Winkel finden. Glücklicherweise habe ich einen Freund, der westlich des Prime Tower wohnt und mich gefragt hat, ob er mich auf das Dach seines Gebäudes bringen könnte. Der Standort ist hier, wie unten eingekreist:
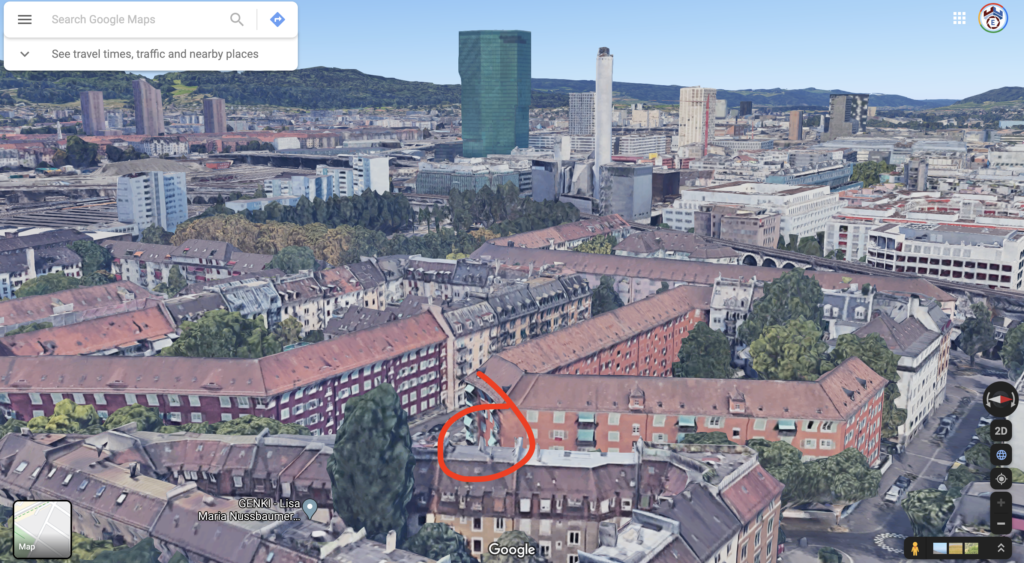
Er gehorchte gerne und ich ging mit Kamera und Stativ in der Hand um 20:15 Uhr, 45 Minuten vor dem geplanten Sonnenuntergang, hinauf. Es war frisch, etwa 17 Grad, und es würde nur noch kälter werden, aber mit hohen Wolken, die als schöner Hintergrund für mein Foto dienen würden, da die Wolken mit Sicherheit reflektierten und ihre Farbe änderten, wenn die Sonne unterging. Ich habe den Timer meines Telefons auf 10 Minuten eingestellt, damit ich einen ausreichend spürbaren Unterschied zwischen den Balken feststellen konnte. Ich war mir nicht sicher, mit welchem ISO-Wert oder welcher Verschlusszeit ich in jedem Intervall fotografieren sollte, ob ich die Helligkeit anpassen sollte, also fotografierte ich in jedem 10-Minuten-Intervall mit einem hohen ISO-Wert (ca. 1600) und einem niedrigen ISO-Wert (ca. 400). Auf diese Weise könnte ich sie für alle Fälle hinterher schichten. Der Abend verlief folgendermaßen:
Es wurde dunkler und ich hatte ungefähr 40-50 Fotos mit unterschiedlichen ISO-Werten gemacht, da der Himmel im Laufe von drei Stunden dunkler wurde. Zuhause angekommen war ich super aufgeregt und habe die Aufnahmen sofort in Lightroom importiert. Als ich dort ankam, wählte ich acht aus, die unterschiedlich genug waren, korrigierte die Farbe, passte die Kurven und die Belichtung an und klickte dann mit der rechten Maustaste, um sie in Photoshop zu bearbeiten. Dadurch wird jedes Foto als eigenes Bild zum Bearbeiten geöffnet, aber ich brauchte alle Bilder als Ebenen in einem Bild. Daher habe ich auf jedes Bild geklickt und es über das erste gezogen. Als Nächstes habe ich mit dem Auswahlwerkzeug „Auswahlrechteck“ einen diagonalen Schnitt über das Bild gemacht und mit einem Rechtsklick die Option zum Wegschneiden der Ebenen ausgewählt. Nachdem ich eine Auswahl getroffen hatte, hielt ich die Umschalttaste gedrückt und tippte 50 Mal auf die Pfeiltaste nach unten, um die Ebenen zu versetzen, bevor ich den nächsten Schnitt machte. Das Endergebnis sah in Photoshop so aus:
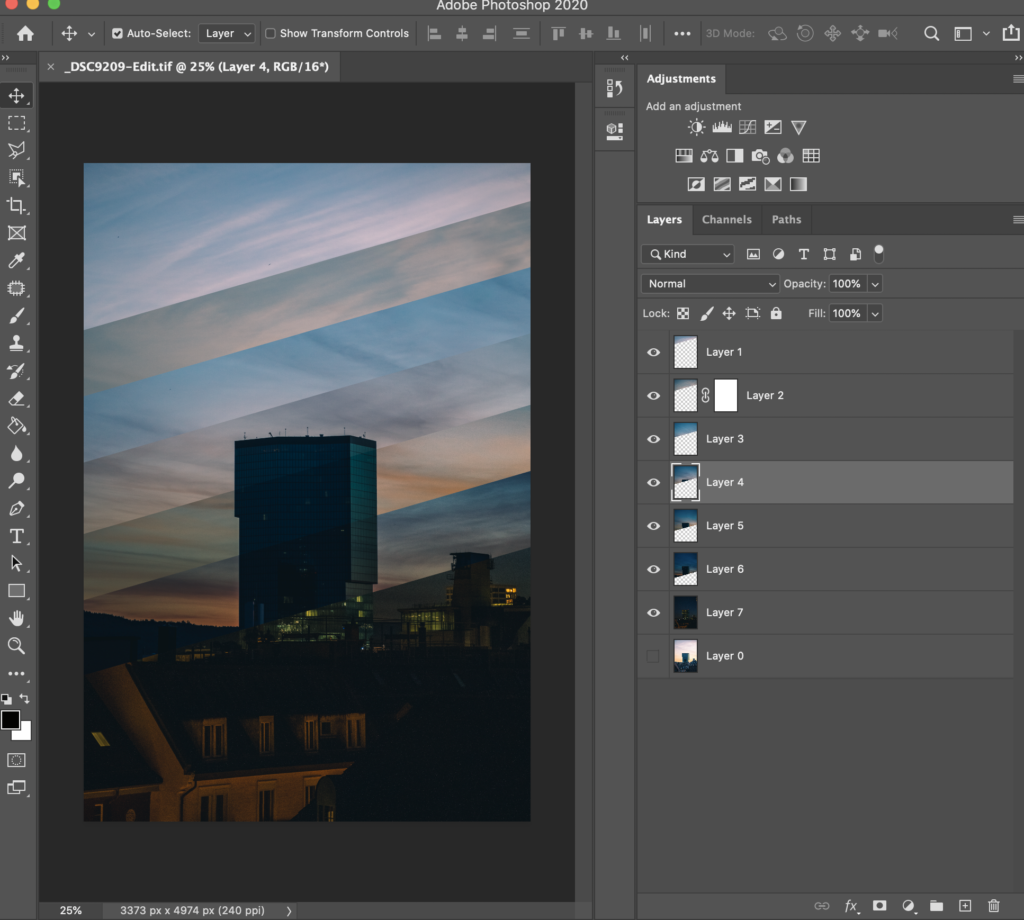
Nach dem Export hatte ich mein Endprodukt und war ehrlich gesagt mit dem Endergebnis zufrieden.
Für mehr von meiner Fotografie können Sie einen Blick auf meine Fotografie-Seite werfen. Vielen Dank fürs Lesen und lassen Sie es mich wissen, wenn Sie mehr über meinen fotografischen Prozess erfahren möchten.