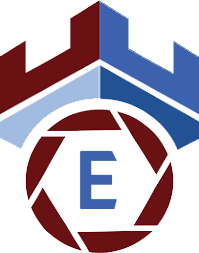Me encontré por casualidad con el trabajo de Benjamin Farren en Reddit, donde condujo a través de los EE. UU. para tomar una fotografía del Monumento a Washington en DC como esta:
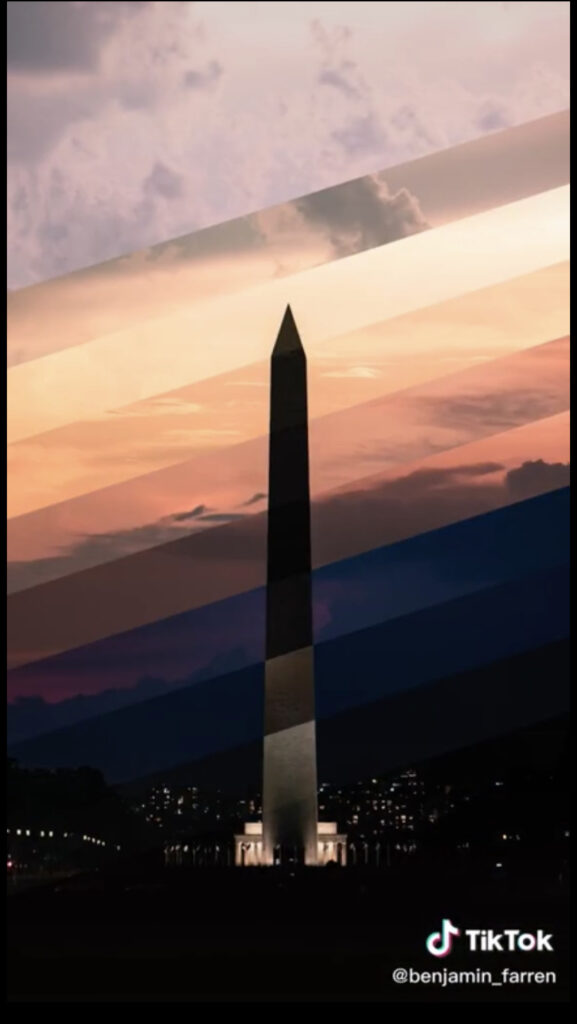
Como ávido productor de time-lapses en formato de vídeo, esta foto y su idea me parecieron absolutamente brillantes y tuve que probarlas por mí mismo. Miré el edificio más alto de mi ciudad de Zürich, Suiza y salí a replicar esta obra de arte. Primero tuve que encontrar el ángulo correcto. Afortunadamente, tengo un amigo que vive justo al oeste de Prime Tower y me preguntó si podía llevarme a la azotea de su edificio. La ubicación está aquí, como aparece en un círculo a continuación:
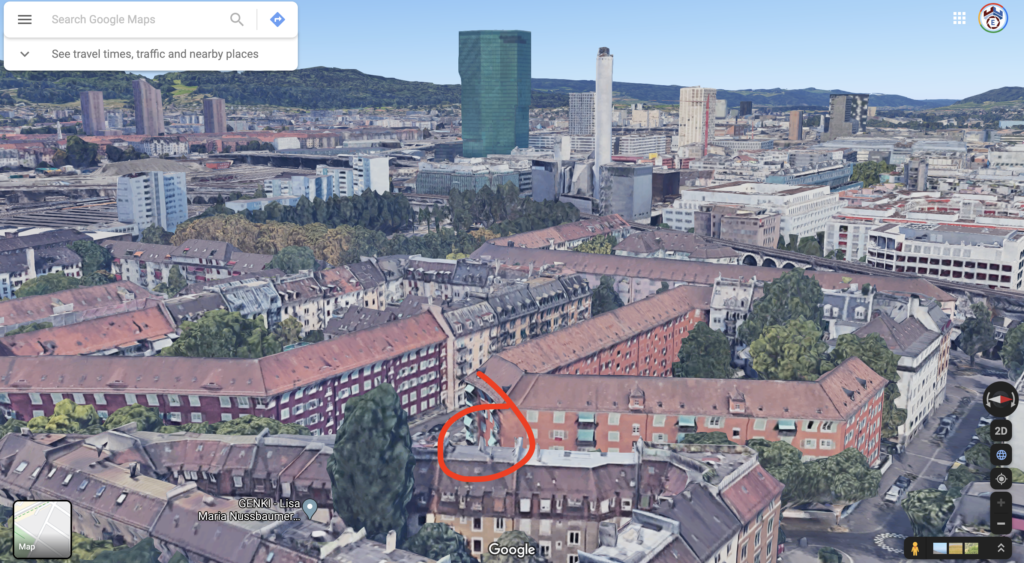
Él felizmente obedeció y subí con cámara y trípode en mano a las 20:15, 45 minutos antes del atardecer programado. Hacía buen tiempo, alrededor de 17 grados y solo iba a hacer más frío, pero con nubes altas, lo que serviría como un bonito telón de fondo para mi foto, ya que las nubes seguramente se reflejarían y cambiarían de color a medida que se ponía el sol. Configuré el cronómetro de mi teléfono en 10 minutos, para poder obtener una diferencia bastante notable entre las barras. No estaba seguro de qué ISO o velocidad de obturación fotografiar en cada intervalo, si debía ajustar el brillo, por lo que en cada intervalo de 10 minutos fotografié con un ISO alto (alrededor de 1600) y un ISO bajo (alrededor de 400). De esa manera podría colocarlos en capas después por si acaso. La velada avanzó así:
Se hizo más oscuro y tomé aproximadamente entre 40 y 50 fotografías con diferentes ISO a medida que el cielo se oscurecía en el lapso de tres horas. Una vez en casa, estaba muy emocionado e inmediatamente importé las tomas a Lightroom. Una vez allí, seleccioné ocho que eran lo suficientemente diferentes, corrigí el color, ajusté las curvas y la exposición, y luego hice clic derecho para editar en Photoshop. Esto abre cada foto como su propia imagen para editar, pero necesitaba que todas las imágenes fueran capas en una sola imagen. Así, hice clic en cada imagen y las arrastré encima de la primera. A continuación, utilicé la herramienta de selección Marco para hacer un corte diagonal a lo largo de la imagen, haciendo clic derecho para seleccionar la opción para cortar las capas. Una vez que hice una selección, mantuve presionada la tecla Mayús y presioné la tecla de flecha hacia abajo 50 veces para compensar las capas antes de realizar el siguiente corte. El resultado final se veía así en Photoshop:
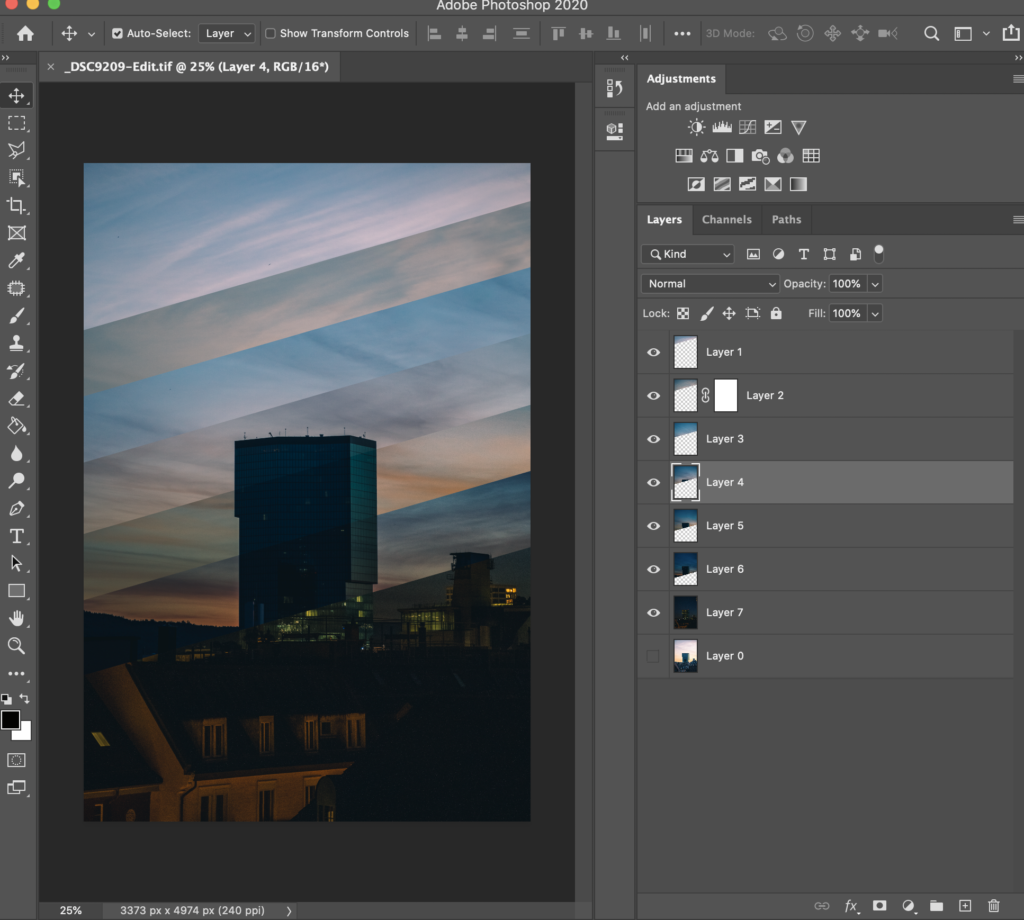
Después de la exportación, tuve mi producto final y, francamente, quedé satisfecho con el resultado final.
Para ver más de mis fotografías, puedes echar un vistazo a mi página de Fotografía. Gracias por leer y avíseme si le gustaría saber más sobre mi proceso fotográfico.